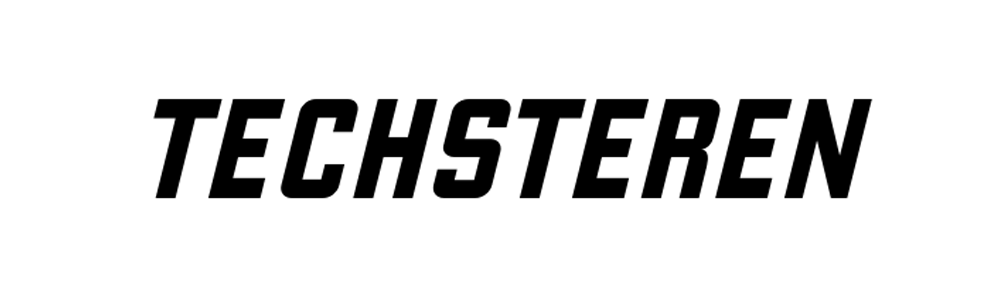WinAero Tweaker er et gratis værktøj til Windows 10 og 11, som lader dig justere en række skjulte indstillinger i operativsystemet. Programmer som WinAero Tweaker bliver stadig mere populære, fordi mange brugere gerne vil optimere deres pc – f.eks. gamere der ønsker højere ydeevne eller privatlivsbevidste, der vil reducere sporing. Google Trends viser, at søgninger som “disable Windows Defender” og “classic context menu Windows 11” er steget på det seneste, hvilket indikerer, at netop disse tweaks har høj relevans. Vi har samlet en guide til Winaero her, som kan være en god hjælp til at komme i gang med at bruge programmet.
Table of Contents
10 nyttige funktioner WinAero Tweaker til Windows 10/11
I denne artikel gennemgår vi de 5–10 vigtigste funktioner i WinAero Tweaker med detaljerede instruktioner og eksempler på, hvem der får mest glæde af dem. Vi kommer især omkring permanent deaktivering af Windows Defender og genskabelse af den klassiske højreklik-menu, to funktioner der ofte efterspørges.
Installation af WinAero Tweaker
For at bruge disse tweaks skal du først hente og installere WinAero Tweaker. Gå til den officielle WinAero-hjemmeside og hent den seneste version af programmet. WinAero Tweaker er helt gratis og kan køre i portable mode, så du kan nøjes med at pakke det ud og køre .exe-filen – intet ekstra bloatware eller reklamer.
- Download og start installation – Find “WinAero Tweaker” på winaero.com og hent installationsfilen. Du kan også pakke det ud og køre det direkte.
- Godkend Administrator-adgang – Når du starter WinAero Tweaker, vil Windows bede om tilladelse (UAC). Klik Ja for at give administratorrettigheder.
- Accepter vilkår – Programmet viser en licensaftale. Klik I Agree for at fortsætte.
- Parat til brug – Herefter åbnes hovedvinduet med en træmenu til venstre. Du kan nu bruge søgefeltet øverst til hurtigt at finde en specifik tweak, eller navigere i menuen. WinAero Tweaker er intuitivt og kræver ingen genstart, men nogle funktioner kræver genstart af Windows eller Filerne Stifinder for at træde i kraft.
Nu er WinAero Tweaker klar til brug. I det følgende ser vi på de mest populære og nyttige tweaks. Hver funktion beskrives, der gives trin-for-trin-vejledning i WinAero, samt forslag til, hvilke brugergrupper der typisk vil have glæde af den.
Læs også: Ferrari F80: 1200 hybrid-raket fra Maranello
Deaktiver Windows Defender permanent
Windows Defender (nu Microsoft Defender) er Microsofts indbyggede antivirusprogram. Normalt kan man kun midlertidigt slå realtidsbeskyttelse fra i Windows’ sikkerhedsindstillinger. WinAero Tweaker giver derimod mulighed for at permanent deaktivere Defender. Det betyder, at når din pc startes, vil Defender ikke længere være aktiv, medmindre du selv slår den til igen. Dette kan være relevant, hvis du planlægger at bruge et andet antivirusprogram eller hvis Defender forstyrrer installation af software fra ukendte kilder. Vær dog opmærksom på, at din pc mister indbygget virusbeskyttelse, så du bør have et alternativ på plads.
Sådan gør du med WinAero Tweaker:
- Åbn WinAero Tweaker som administrator. I hovedvinduet kan du bruge søgefeltet øverst. Skriv f.eks.
Windows Defender. - Find valgmuligheden “Disable Windows Defender”. Du kan også navigere til menuen Windows Defender > Disable Defender (afhængigt af version kan menu-punkterne variere).
- Aktiver indstillingen. Dobbeltklik på “Disable Windows Defender”. Et nyt vindue åbnes, hvor du kan sætte hak i “Disable Windows Defender”-boksen.
- Genstart computeren. Klik eventuelt på knappen Restart Now i WinAero eller genstart manuelt. Ved genstart er Windows Defender slået fra.
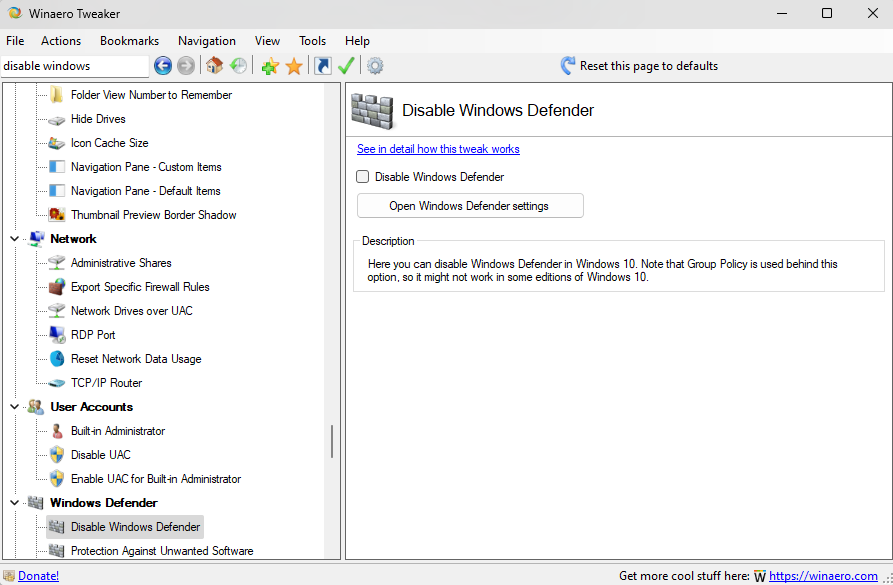
Gavn for: Denne funktion er især nyttig for teknikkyndige brugere og gamere, der ønsker fuld kontrol og høj ydeevne uden at blive generet af Defender. Den er også relevant for dem, der installerer tredjeparts antivirussoftware. Almindelige brugere bør vælge denne tweak med forsigtighed, da mangel på antivirus kan øge risikoen for malware.
techpp.com viser præcis denne fremgangsmåde. Det kræver kun et enkelt hak af i WinAero (som vist i skærmbilledet), hvorefter Defender er permanent deaktiveret. Du kan altid genaktivere den ved at åbne WinAero igen og fjerne hak ud for Disable Windows Defender.
Gendan klassisk højreklik-menu (fuld kontekstmenu)
Windows 11 indførte en ny, kompakt højreklik-menu med færre valgmuligheder – og et ekstra trin med “Vis flere muligheder” for at se hele menuen. Mange brugere (især teknikentusiaster og gamere) oplever dette som en unødvendig besværlighed, når de hyppigt højreklikker for at få adgang til fx “Skift navn”, “Egenskaber” eller brugerdefinerede menuindstillinger. WinAero Tweaker kan genskabe den klassiske fulde kontekstmenu fra Windows 10, så alle menupunkter vises med det samme. Se eksempel i billedet her.
- Åbn WinAero Tweaker. I træstrukturen til venstre find sektionen Windows 11 (eller tilsvarende menupunkt).
- Vælg “Classic Full Context Menus”. Klik på Windows 11 > Classic Full Context Menus i menuen.
- Aktivér fuld kontekstmenu. Sæt hak i “Enable classic full context menus” (se skærmbilledet). Dette slår Win11’s nye kortere menu fra.
- Genstart Stifinder (Explorer). Du kan genstarte Windows Stifinder manuelt eller genstarte pc’en for at ændringen træder i kraft.
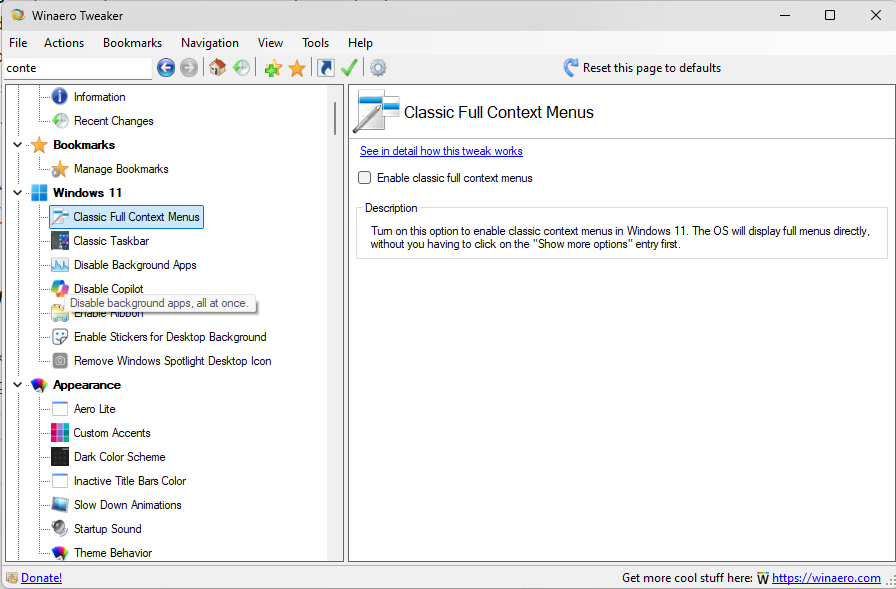
Denne tweak fjerner behovet for at trykke “Vis flere muligheder” – nu kommer den gamle menustruktur frem med det samme.
Gavn for: Funktioner som denne henvender sig til både almindelige brugere og teknikkyndige. Spillere og IT-entusiaster får hurtigere adgang til avancerede kommandoer (fx “Åbn med”, “Kør som administrator”) direkte i højreklik-menuen. Også den almindelige bruger, der blot er vant til den gamle stil, vil få en mere intuitiv oplevelse. Billedet ovenfor illustrerer opsætningen i WinAero Tweaker og viser, hvordan den klassiske menu genaktiveres.
I billedet ses indstillingen Classic Full Context Menus i WinAero. Når den er aktiveret, bliver din højreklik-menu i Windows 11 fuldgyldig som i Windows 10, uden at du behøver at klikke på “Vis flere muligheder”.
Deaktiver Windows Update (Stop automatiske opdateringer)
Windows Update kan automatisk installere opdateringer og genstarte computeren – noget som både kan være irriterende og ubelejligt, især for gamere, der ikke vil have afbrydelser under gaming, eller for virksomheder, der har brug for stabil drift. WinAero Tweaker tilbyder en funktion til at deaktivere Windows Update permanent. Ifølge en Windows-ekspert kan man i WinAero Tweaker gå ind under Behavior > Ads and unwanted apps og markere “Disable Windows Update” for at slå opdateringer fra.
- Åbn WinAero Tweaker. Gå til sektionen Behavior i menuen til venstre. Under denne findes undermenuen Ads and Unwanted apps (eller lignende).
- Find “Disable Windows Update”. Klik på Ads and Unwanted apps > Disable Windows Update.
- Slå fra. Marker “Disable Windows Update”-boksen. Ifølge WinAero betyder det, at Windows ikke længere automatisk vil hente eller installere opdateringer.
- Genstart pc’en. Genstart Windows for at sikre, at ændringerne træder i kraft. Nu er Windows Update deaktiveret.
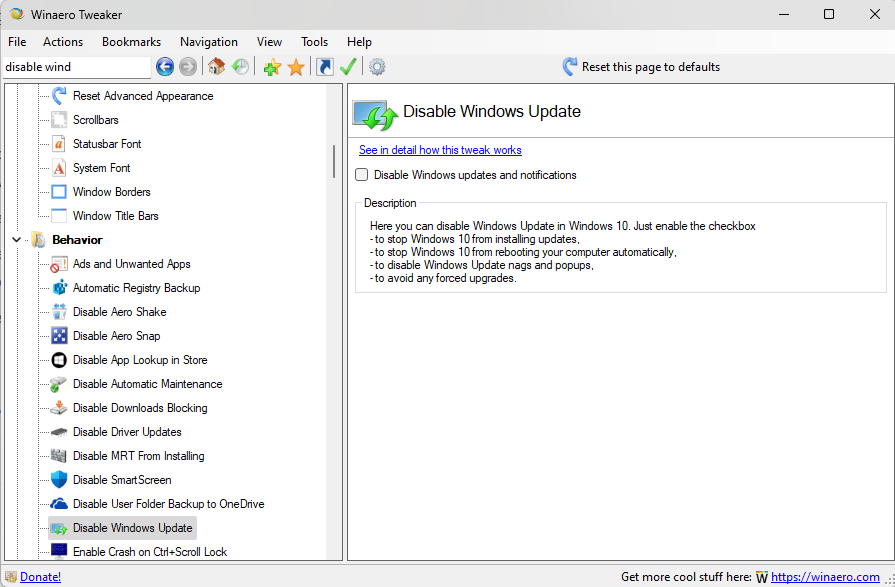
Gavn for: Denne tweak er nyttig for gamere, virksomheder og teknikinteresserede, som ønsker fuld kontrol over opdateringer. Den forhindrer uventede genstarter og båndbredde-forbrug. Normale brugere kan også drage fordel af at pause opdateringer permanent – men husk selv at aktivere dem igen, når du vil installere nødvendige sikkerhedsopdateringer.
elevenforum.com bekræfter at opsætningen foregår i Disable Windows Update under Behavior. Ved at sætte flueben her vil Windows 10/11 ikke længere opdatere automatisk. Det svarer til et valg i Windows-grænsefladen, men WinAero gør det med et enkelt klik.
Deaktiver Telemetri og Dataindsamling
Både Windows 10 og 11 sender løbende diagnostiske data (telemetri) til Microsoft – noget mange brugere finder for påtrængende af privatlivshensyn eller ydeevnehensyn. WinAero Tweaker har en tweak der slår telemetri permanent fra. Brugeren TONPumper på Windows-forespørgsler fremhæver, at man blot skal søge efter “Disable Telemetry” i programmet, hvorefter værktøjet ændrer på registreringsdatabasen så sporing stoppes.
- Åbn WinAero Tweaker. I søgefeltet indtaster du
disable telemetry. - Vælg “Disable Telemetry”. Dobbeltklik på resultatet. Dette åbner en indstillingsside.
- Aktivér indstillingen. Sæt hak i “Disable Telemetry”-boksen, så registreringsdatabasen justeres automatisk.
- Genstart din pc. Ændringerne træder i kraft efter en genstart, og din computer vil ikke længere sende telemetridata til Microsoft.
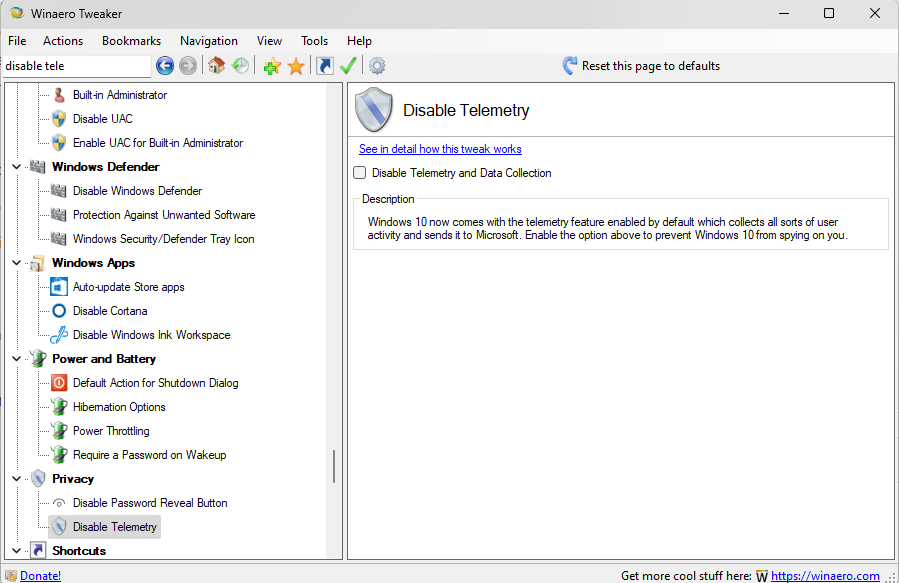
Gavn for: Funktioner som telemetri-deaktivering tiltaler især privatlivsbevidste brugere og firmaer, der vil minimere dataindsamling. Det kan også gavne gamere og teknikere, der vil have maksimalt fokus på performance uden unødvendige baggrundsprocesser. Som brugeren TONPumper påpeger, fjerner WinAero Tweaker telemetri direkte i registreringsdatabasen, i stedet for at man manuelt skal rode med politikredigering eller komplicerede scripts.
Deaktiver OneDrive-synkronisering af dokumentmapper
Windows kan automatisk synkronisere brugerens dokumenter og billeder til OneDrive. Hvis du ikke bruger OneDrive (f.eks. på en gaming-pc eller virksomhedsmaskine), kan denne funktion være unødvendig. WinAero Tweaker har en indstilling, der slår backup af brugermapper til OneDrive fra. Når den er aktiveret, gemmes dine dokumenter kun lokalt – OneDrive-forbindelsen udløses ikke mere automatisk.
- Åbn WinAero Tweaker.
- Navigér til opsætningen. Gå til Behavior > Ads and Unwanted apps i menuen.
- Find “Disable User Folder backup to OneDrive”. Marker denne indstilling for at slå automatisk OneDrive-backup fra. (På engelsk hedder den ofte “Disable User Folder backup to OneDrive”.)
- Genstart pc’en. Efter genstart vil Windows ikke længere bede om at tage backup af dine mapper til OneDrive.
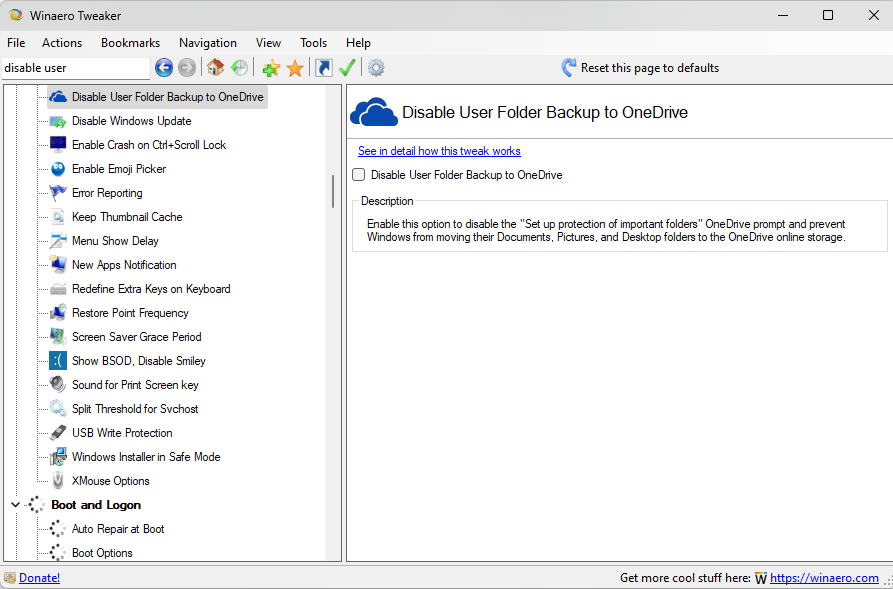
Gavn for: Nyttigt for brugere uden behov for OneDrive, fx gamere eller privatpersoner der foretrækker at gemme lokalt. Funktionen sparer også båndbredde og sikrer, at dine personlige filer ikke uploades til skyen uden behag. Selv teknikkyndige, som ønsker ren drift uden unødvendige baggrunds-tjenester, kan benytte denne tweak.
Deaktiver Cortana, Windows Ink Workspace m.fl.
Mange af Microsofts “ekstramoduler” som Cortana, Windows Ink Workspace eller andre indbyggede apps er ikke relevante for alle. WinAero Tweaker giver mulighed for at deaktivere disse enkeltvis under sektionen Windows Apps. Du kan f.eks. slå Cortana fra, så den ikke aktiveres i opgavebjælken, eller deaktivere 3D View, Windows Ink Workspace osv.
- Åbn WinAero Tweaker.
- Gå til “Windows Apps” i venstre menu. Her findes de forskellige indbyggede Windows-apps.
- Vælg og slå fra. Marker “Disable Cortana”, “Disable Windows Ink Workspace” eller andre knapper du ikke bruger.
- Genstart eller log af. Ændringerne kan kræve genstart for at træde i kraft.
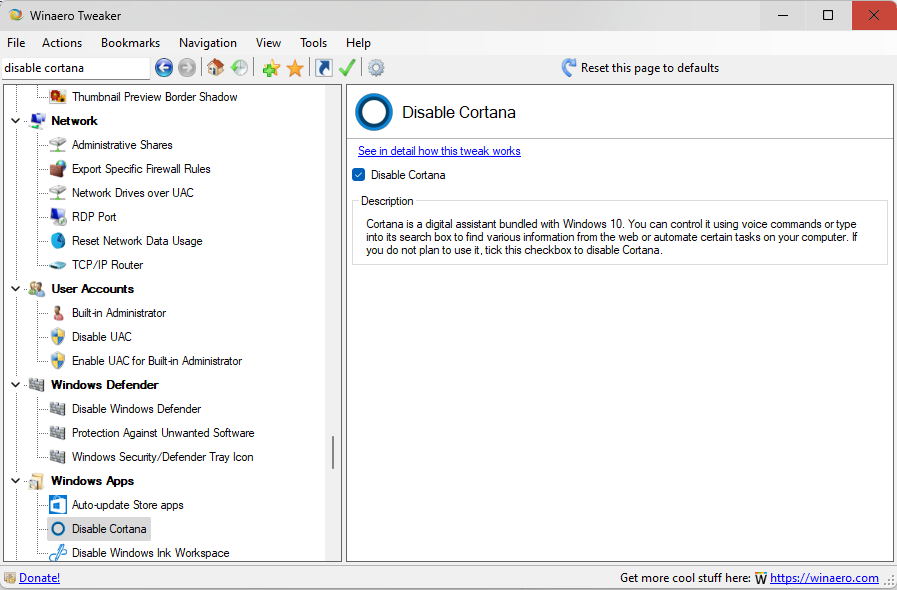
Gavn for: Dette er især nyttigt for almindelige brugere og gamere, der ikke har brug for stemmeassistent eller tegne-/penfunktioner og derfor ønsker frigjort hukommelse og CPU. Også teknik-entusiaster vil gerne fjerne alt overflødigt software. Ved at deaktivere Cortana undgår du f.eks. uventede mikrofon-aktivationer, og ved at fjerne Windows Ink Workspace får du en mindre ikon-rod på proceslinjen.
Andre nyttige funktioner i kort form
Ud over de ovenstående hovedfunktioner rummer WinAero Tweaker en lang række andre praktiske tweaks. Her er nogle eksempler kort nævnt:
- Vis sekunder i systemuret – Som standard vises kun minutter på uret i højre hjørne. WinAero Tweaker kan slå “Show seconds in system tray clock” til, så sekundviser viseswinaero.com.
- Klassisk lydstyrke-skyder – Genindfør det gamle lydstyrke-ikon fra Windows 7/10 i stedet for den nye moderne version.
- Klassisk foto-fremviser – Tilbagefør den gamle Windows Photo Viewer som standard for billedfremvisning.
- Vis altid filendelser og skjulte filer – Sæt systemet til altid at vise kendte filtyper (.exe, .txt osv.) og skjulte filer i Stifinder.
- Skjul reklamer og apps – Fjern eksempelvis Candy Crush og andre spil-annoncer fra Start-menuen (under Ads and Unwanted Apps). Du kan også deaktivere tip og annoncer i fx Indstillinger-appen.
- Åbn brugerdefinerede genveje – Tilføj ekstra muligheder til højreklik-menuen, f.eks. “Åbn via Win+X-menu” eller “Kør som administrator”, hvis de mangler.
- Klassisk Start-menu (Windows 11) – WinAero kan genetablere den tidligere Start-menu og proceslinje i Windows 11, hvis du foretrækker udseendet fra Windows 10.
- Skift udseende af Windows 11 – Slå f.eks. Mica-effekt og andre visuelle effekter fra for at spare grafik-ydeevne (via indstillingen SilentPie under proceslinjen).
- Flere præferencer – Der er hundredevis af tweaks samlet. Kig rundt i menuerne for at finde småting som at udvide genvejsmenuen “Kørsels taste” (Win+X), ændre antal genveje i seneste apps, justere animationshastighed m.m.
Disse kort nævnte funktioner er blot toppen af isbjerget. WinAero Tweaker er en meget omfattende samling af Windows-justeringer, der henvender sig til alle typer brugere – fra nybegyndere til erfarne it-professionelle.
Konklusion
Med WinAero Tweaker får du et enkelt, men kraftfuldt værktøj til at tilpasse både Windows 10 og Windows 11. Uanset om du er almindelig bruger, hardcore gamer eller systemadministrator, kan du med et par klik justere alt fra brugerfladen til baggrundsservices. De nævnte tweaks – som permanent deaktivering af Windows Defender og genskabelse af den klassiske kontekstmenu – demonstrerer bredden af funktioner. Alt kan gøres med få trin i WinAero Tweaker, og du kan altid gendanne de originale indstillinger igen.
Prøv selv at hente WinAero Tweaker, og gennemgå indstillingerne i de forskellige kategorier, så din Windows-oplevelse bliver skræddersyet præcis som ønsket.
Kilder: WinAero Tweaker’s egen dokumentation og guides (f.eks. TechPP’s vejledning til at deaktivere Defender), samt brugerdiskussioner og fora der bekræfter disse funktioner (f.eks. råd om telemetri og Windows Update). Disse viser tydeligt, hvordan Tweaker gør komplekse tilpasninger simple.